Nextcloud
Description
Nextcloud combines the convenience and ease of use of consumer solutions such as Dropbox and Google Drive with the security, privacy and control that business needs. The application can be used for collaboration and confidential file sharing by customizing access levels for each user.
Getting started
Nextcloud is installed with the image and automatically starts when the server boots.
After the image installation, the Nextcloud web interface will be available at https://example.com, where example.com is your server's hostname.
To access the web interface, use the credentials sent to you by email.
Additionally, the login credentials can be found on the server in the file:
/root/.app_credentials
To access this file, you’ll need to connect to the server via SSH. You can do this:
-
Using an SSH key, if you selected one during server creation
-
Using the root user password, which is sent to you by email when the server is activated
Device syncronization
Nextcloud can sync all or selected data between the server and PC or a smartphone. To syncronize data you will need to download a special client application at the following links:
| PC - Windows/Mac/Linux | Android | iOS |
|---|---|---|
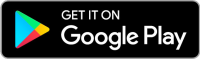 | 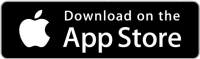 | |
Software installed
| Name | License |
|---|---|
| Nextcloud All-in-One | AGPL v3.0 |
Useful links
For more information about the installed packages, please refer to their official documentation: